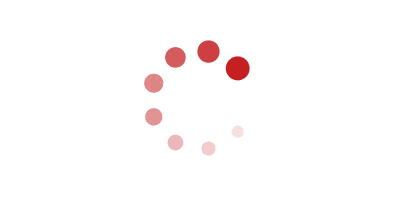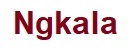[ad_1]
با پیشرفت تکنولوژی می توانید تمام محصولات الترونیکی را به یکدیگر متصل کنید، متصل شدن گوشی به تلویزیون شاید شایع ترین نوع اتصال محصولات الکروتیکی باشد، اما بسیاری از کاربران نمیدانند که میتواند نمایشگر گوشی خود را روی لپ تاپ یا کامپیوتر نمایش دهند. انتقال نمایشگر موبایل به کامپیوتر برای کسانی جذاب است که با گوشی بازی می کنند، فیلم می بینند و یا یک محتوای متنی یا تصویری را می خواهند در ابعاد بزرگ تر به نمایش بگذارند، اگر شما هم از دسته افرادی هستید که قصد دارید تا از سادهترین روش ممکن برای انداختن صفحه گوشی روی لپ تاپ استفاده کنید، تا آخر این مطلب از تکنولایف همراه ما باشید.
برای خرید گوشی به سایت فروشگاه تخصصی موبایل تکنولایف مراجعه کنید.
انتقال نمایشگر موبایل به کامپیوتر و قدم اول
بعد از اتصال گوشی به لپ تاپ برای انتقال تصویر گوشی به کامپیوتر میتوانید از 2 روش مختلف استفاده کنید. در حالت اول باید گوشی شما روت (Roat) باشد تا بدون نیاز به برنامه خاصی بتوانید این کار را انجام دهید و در حالت دوم اگر گوشی شما روت نشده باید برنامه های جانبی برای این کار دانلود و نصب کنید. البته از آنجایی که در زمان استفاده از حالت روت، سیستم دفاعی سیستم عامل پایین آمده و هر تهدیدی میتواند برای گوشی روت شده خطر آفرین باشد؛ بنابراین میتوان گفت که تقریبا این روش منسوخ شده و شما باید از روشهای دیگری استفاده کنید.
تنظیمات USB Debugging باید در گوشی فعال باشد تا فرآیند وصل كردن گوشي به لپ تاپ امکان پذیر باشد.
- ابتدا وارد تنظیمات یا Settings شوید.
- سپس گزینه درباره تلفن یا About Phone را انتخاب کنید.
- سپس گزینه Software Information را انتخاب کنید.
- حالا روی گزینه Build Number پشت سر هم 7 مرتبه ضربه بزنید.
- احتمالا از شما رمز گوشی را می خواهد، آن را وارد کنید تا تنظیمات پیشرفته در گوشی شما فعال شود.
- به منوی تنظیمات برگردید و گزینه Developer Options را انتخاب کنید.
- به دنبال گزینه USB Debugging باشید و آن را فعال کنید.
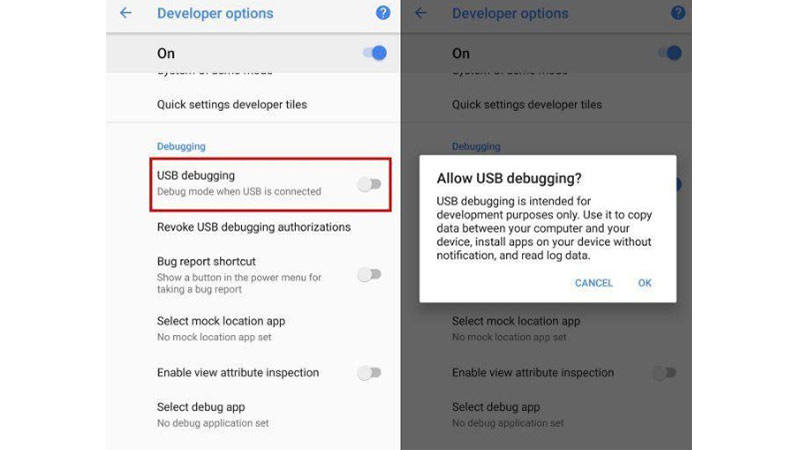

انتقال نمایشگر گوشی به کامپیوتر با برنامه AirDroid
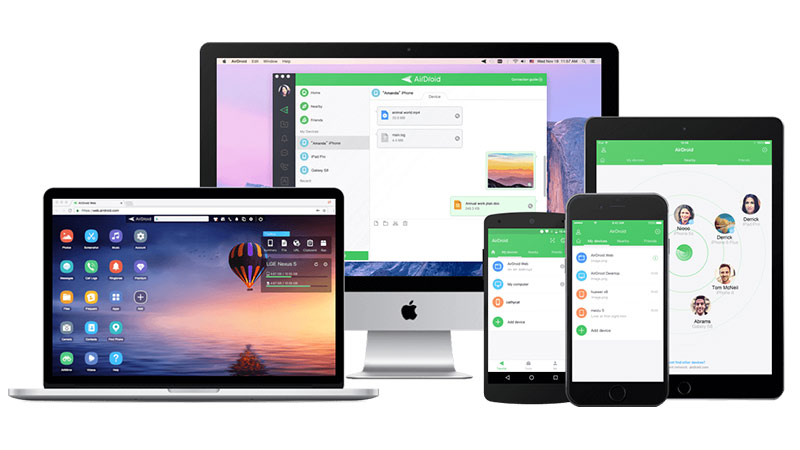
یکی از بهترین برنامه های انتقال صفحه موبایل به کامپیوتر، برنامه Airdroid است. این برنامه به راحتی میتواند صفحه گوشی را به ویندوز، مک و لینوکس انتقال دهد و تنها نکته آن این است که باید مطمئن شوید هر دو دستگاه به یک WiFi متصل باشد، یعنی هم گوشی هم کامپیوتر یا لپ تاپ باید به یک مودم متصل شوند. یکی از بهترین فواید نصب برنامه ایردروید این است که با کمک آن میتوانید اتصال گوشی به لپ تاپ بدون کابل خوبی را داشته باشید و همچنین نیازی به استفاده از گوشی اندرویدی برای لپ تاپ ویندوزی نیست. برای مثال میتوانید گوشی اندرویدی را به مک بوک وصل کنید.
- در ابتدای کار دانلود برنامه Airdroid برای گوشی اندروید و دانلود برنامه Airdroid برای کامپیوتر لازم است. برای ویندوز و کامپیوتر حتما نیازی به دانلود و نصب برنامه ندارید، چرا که با نسخه تحت وب هم کار شما راه میافتد.
- برنامه را در هر دو دستگاه باز کرده و حساب کاربری بسازید. هنگام ساختن اکانت باید از ایمیل فعال استفاده کنید.
- در برنامه ویندوزی در بخش AirMirror روی گزینه ViewOnly Mode کلیک کنید و سپس گزینه Start Now را بزنید.
اگر برنامه را برای کامپیوتر دانلود نکنید هم باز می توانید صفحه گوشی خود را به کمک این برنامه در کامپیوتر مشاهده کنید.
- برای این کار ابتدا آدرس IP وب را که در زیر Airdriod Web نوشته شده ببینید.
- این آدرس را کپی کنید و در مرورگر کامپیوتر خود وارد کنید.
- حالا گزینه Enter روی گوشی شما ظاهر می شود، آن را انتخاب کنید تا گوشی به کامپیوتر متصل شود.
نمایش صفحه گوشی موبایل روی لپتاپ با کابل usb توسط برنامه Vysor
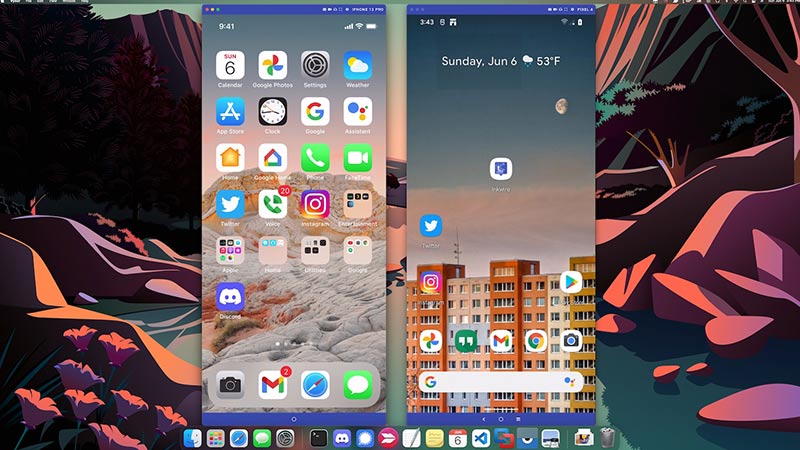
یکی دیگر از برنامه هایی که می توانید به کمک آن صفحه گوشی اندرویدی را به کامپیوتر یا لپ تاپ انتقال دهید، برنامه Vysor است که می توانید به صورت رایگان دانلود کنید؛ نکته مثبت استفاده از این برنامه این است که اکثر کارایی ها و ویژگی های این برنامه رایگان است و مجبور به خرید درون برنامه ای نیستید.
- دانلود برنامه Vysor برای اندروید را انجام دهید و آن را نصب کنید.
- گوشی را با کابل وصل کنید به کامپیوتر.
- اگر پیغام Allow USB Debugging را روی گوشی مشاهده کردید Allow را انتخاب کنید.
- برنامه را باز کنید و سپس اعلان Vysor has Detected a Device را مشاهده خواهید کرد که به معنی این است که برنامه گوشی شما را شناسایی کرده.
- حالا تنها کافیست روی گزینه view که در کنار نام مدل گوشی شما نوشته شده را انتخاب کنید تا صفحه گوشی شما به کامپیوتر یا لپ تاپ منتقل شود.
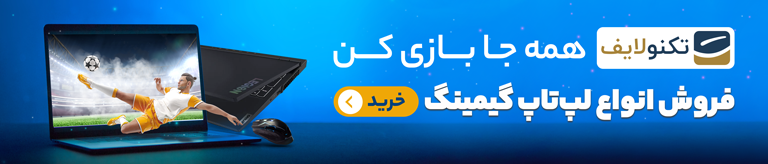
برنامه انتقال تصویر گوشی به کامپیوتر TeamViewer
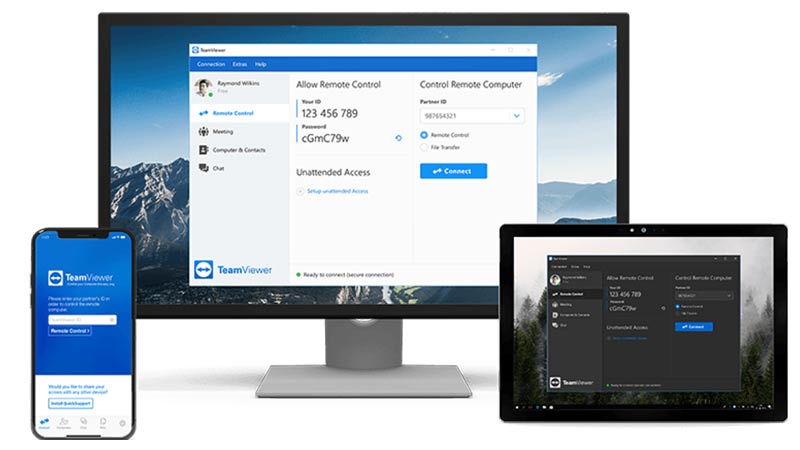
یکی از معروف ترین و محبوب ترین برنامه های انتقال صفحه و کنترل از راه دور برای گوشی و کامپیوتر برنامه Team Viewer است که به شما اجازه می دهد صفحه گوشی خود را به کامپیوتر منتقل کنید، برای انجام این کار و استفاده از این برنامه ابتدا دانلود برنامه TeamViewer Host لازم است.
- سپس یک حساب کاربری در nTeamViewerwer بسازید.
- حالا در کامپیوتر خود مرورگر جست و جو را باز کنید و teamviewer.com را وارد کنید.
- حالا وارد همان حساب کاربری که ساخته اید بشوید.
- گوشی خود را به عنوان دستگاهی که در حساب کاربری فعال است مشاهده می کنید، روی گزینه Connect کلیک کنید.
- حالا به صورت خودکار برنامه روی کامپیوتر شما اجرا می شود و صفحه گوشی شما به صفحه رایانه تان منتقل می شود.
بهترین گوشی برای درس خواندن و حضور در کلاس های آنلاین کدام است؟ گوشی دانش آموزی
انتقال نمایشگر گوشی به کامپیوتر با برنامه ApowerMirror
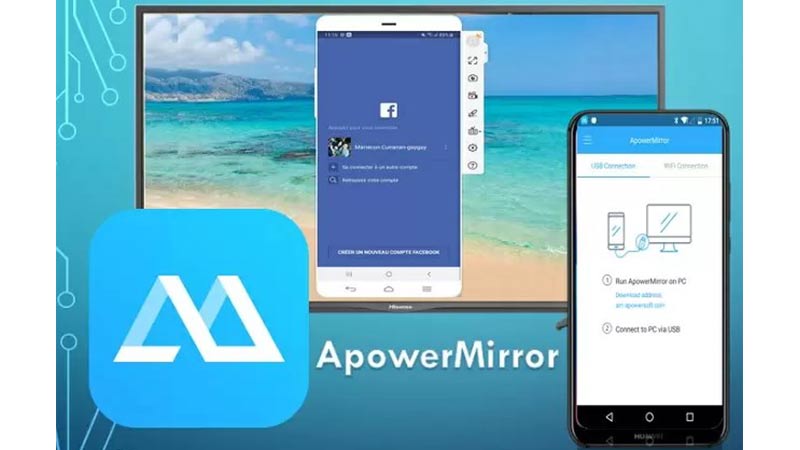
این برنامه هم از برنامه های بسیار مفید در انتقال صفحه گوشی به رایانه است که ویژگی های جذابی مانند چرخش همزمان صفحه گوشی با رایانه، استفاده از کیبورد و اتصال همزمان 3 گوشی را پشتیبانی می کند. برای استفاده از این روش باید دانلود برنامه ApowerMirror برای گوشی و دانلود برنامه ApowerMirror برای کامپیوتر را انجام دهید.
- پس از نصب و اجرای برنامه در هر دو دستگاه، گوشی را با کابل به کامپیوتر متصل کنید.
- حالا گزینه Start Now را روی برنامه کلیک کنید.
- سپس روی برنامه در گوشی گزینه M را انتخاب کنید.
- حالا کامپیوتر خود را که شناسایی شده توسط برنامه انتخاب کنید.
- حالا گزینه Phone Screen Mirroring را انتخاب کنید و Start Now را بزنید تا برنامه شروع به کار کنید.
اگر می خواهید انتقال صفحه گوشی به کامپیوتر بدون سیم را امتحان کنید باید کابل را جدا کنید و سپس از مرحله 2 به بعد دوباره مراحل را تکرار کنید؛ فقط نکته اینجاست که نمی توانید به صورت بی سیم از کامپیوتر گوشی را کنترل کنید.
انتقال نمایشگر گوشی به کامپیوتر با برنامه Mobizen

این برنامه هم با رابط کاربری بسیار ساده و آسانی که دارد مورد پسند کاربران واقع شده و از دانلود زیادی طی این سال ها برخوردار شده است. ابتدا دانلود برنامه Mobizen برای گوشی و دانلود برنامه Mobizen برای کامپیوتر را انجام دهید و پس از نصب آن این برنامه را روی هر دو دستگاه خود اجرا کنید.
- وارد برنامه که شدید که یک حساب کاربری بسازید.
- سپس در برنامه نسخه کامپیوتر حساب را وارد کنید.
- حالا از بین حالت بی سیم و یا کابل USB / Wireless انتخاب کنید که مایلید با کدام روش صفحه گوشی خود را انتقال دهید.
- در آخر هم Start Now را بزنید تا صفحه موبایل به رایانه منتقل شود.
انتقال نمایشگر گوشی به کامپیوتر با برنامه Screen Stream Mirroring
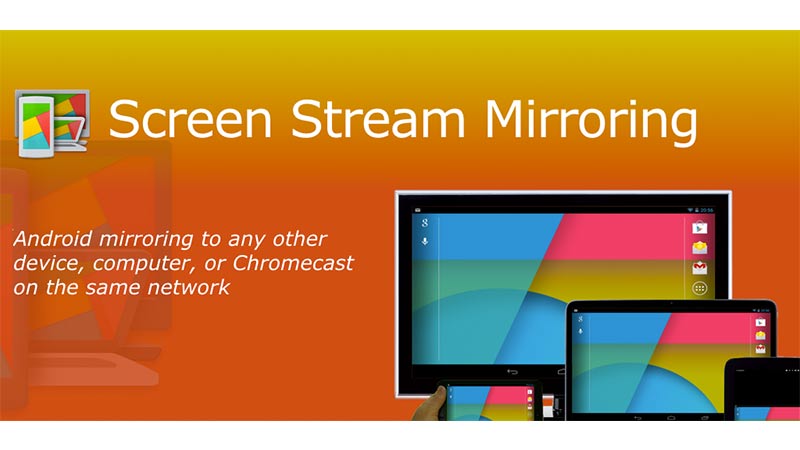
برنامه Screen Stream Mirroring سریع ترین برنامه انتقال صفحه گوشی به کامپیوتر یو لپ تاپ است به صورتی که هیچ نیازی به کابل ندارد و به وسیله وای فای دو دستگاه را به هم متصل می کند. برای این کار کافیست دانلود برنامه Screen Stream Mirroring برای اندروید و دانلود برنامه Screen Stream Mirroring برای کامپیوتر را انتخاب کنید.
پس از اجرا و نصب برنامه آن را باز کنید و مطمئن شوید که هر دو گوشی به یک اینترنت مشترک متصل باشند و سپس آدرس Ip که در برنامه نسخه گوشی نشان داده می شود را در مروگر خود وارد کنید یا با ساختن حساب کاربری مانند دیگر برنامه ها صفحه گوشی را به کامپیوتر خود منتقل کنید. همچنین می توانید به کمک این برنامه صفحه خود را به صورت مستقیم در فیسبوک، توئیچ و یوتیوب استریم کنید.
نمایش صفحه موبایل روی کامپیوتر با LetsView

یک برنامه انتقال تصویر گوشی به کامپیوتر دیگر که می توانید به کمک آن صفحه موبایل خود را به لپ تاپ در کمترین زمان و بدون دردسر انتقال دهید برنامه LetsView است. از ویژگی های مفید این برنامه این است که می توانید عکس، فیلم و یادداشت های گوشی خود را در ویندوز یا مک ببینید و همچنین با پشتیبانی از AirPlay و Miracast می تواند محتوای تصویری شما را با صدا انتقال دهد و پخش کند.
- برای استفاده از این برنامه ابتدا دانلود برنامه LetsView برای آیفون، دانلود برنامه LetsView برای اندروید و دانلود برنامه LetsView برای کامپیوتر را انجام دهید و پس از نصب آن را اجرا کنید.
- مطمئن شوید که هر دو دستگاه به یک اینترنت متصل باشند، یعنی هم گوشی هم رایانه به یک مودم WiFi وصل شده باشند.
- حالا می بینید که در برنامه در کنار اسم دستگاهتان LetsView نشان داده می شود، آن را انتخاب کنید تا صفحه گوشی به کامپیوتر منتقل شود.
- اگر به این صورت متصل نشدید پس در گوشه بالای سمت راست محیط برنامه گزینه Scan را بزنید تا توسط QR کد یا رمز معینی که به شما می دهد متصل شوید.
انتقال تصویر موبایل روی لپ تاپ ویندوز 10
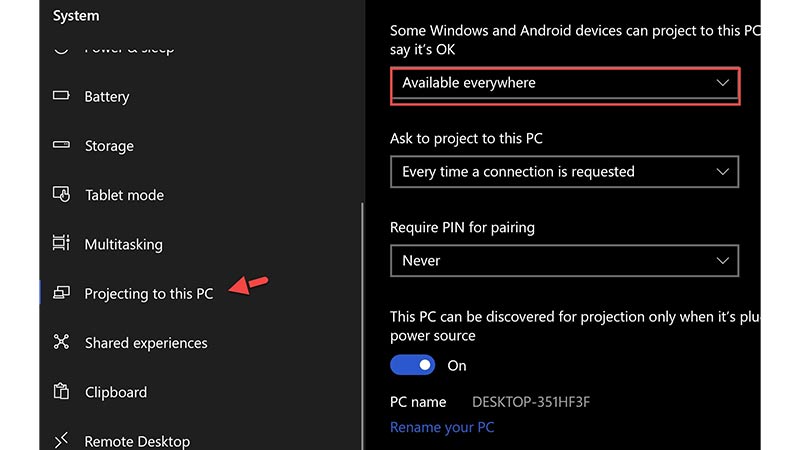
ویندوز از بهترین و پر مخاطب ترین سیستم عامل های رایانه ها می باشد و طی سال های زیادی به این مهم دست یافته که به عنوان بهترین سیستم عامل رایانه ها لقب بگیرد. ویندوز قابلیت های بسیار زیادی دارد که شاید از یک دهم آن ها با خبر هستیم و شاید یک صدم آن ها را استفاده می کنیم.
ویندوز 10 از سیستم عامل هایی است که سیل زیادی از ویژگی های متنوع در آن نهفته شده که بسیاری از کاربران از آن خبر ندارند، یکی از این ویژگی ها انتقال تصویر موبایل روی لپ تاپ ویندوز 10 است؛ به کمک این قابلیت هیچ نیازی به برنامه های اضافی و جانبی برای انتقال صفحه گوشی موبایل به لپ تاپ ویندوز 10 نداریم.
- برای استفاده از این ویژگی ابتدا در ویندوز 10 در گوشه سمت راست پایین صفحه گزینه action center که نماد یک پیام است را انتخاب کنید تا یک پنجره باز شود.
- روی گزینه Connect کلیک کنید.
- در این قسمت روی گزینه Projecting to this PC کلیک کنید.
- گزینه Available Everywhere را از بین چند گزینه ای انتخاب کنید.
- در قسمت پایینی First time only را انتخاب کنید.
- حالا به ویندوز شما پیامی ارسال می شود که یک دستگاه دیگر می خواهد به آن متصل شود، روی Yes کلیک کنید.
- حالا گوشی شما به لپ تاپ وصل شده و می توانید سایز صفحه را تغییر دهید.
به کمک این روش ها می توانید به راحتی نمایشگر گوشی خود را برای دیدن فیلم، پخش بازی و یا نشان دادن فایل های کاری در محل کارتان به صفحه لپ تاپ خود منتقل کنید، شما به کمک کدام یک از روش های بالا این کار را انجام می دهید؟ نظرات و تجربیات خود را با ما به اشتراک بگذارید.
بیشتر بخوانید: آموزش روشن و خاموش کردن صفحه نمایش گوشی با دو ضربه

بررسی گوشی سامسونگ اس ۲۴ اولترا به همراه تست گیمینگ و کیفیت دوربین ها
بررسی گوشی سامسونگ گلکسی S24 Ultra
[ad_2]
منبع:تکنولایف